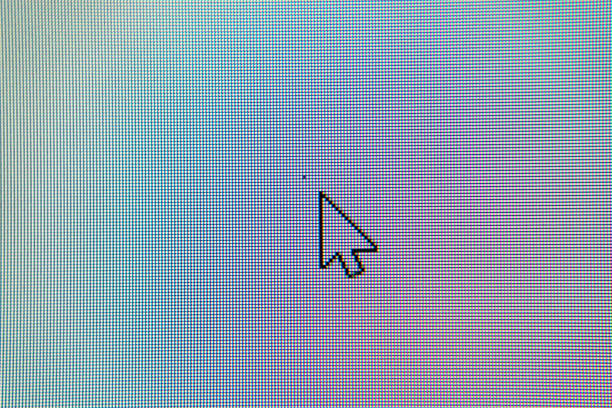When operating a Windows 11/Windows 10 PC with a wired mouse or wireless mouse, there are cases where the movement of the mouse cursor is poor and jumps.
If the mouse moves jerky, it may be due to insufficient specifications such as memory, but it can often be solved by changing the driver or PC settings.
In this article, we will introduce in detail what to do when the movement of the mouse of the PC is bad / jerky. The countermeasures assume Windows 11/Windows 10.
Table of Contents
ToggleSolution 1: Update your mouse driver
It is possible that the mouse device driver is outdated, causing the mouse to move poorly and jerky.
Therefore, updating your mouse device driver to the latest version may resolve the issue. Follow the steps below to update the mouse driver.
- Right-click the Windows mark and select Device Manager.
- Expand the “Mice and other pointing devices” tree.
- Right-click on “Mouse Device Driver Name” and select “Update Driver”.
- Click Search for drivers automatically.
- If the latest driver is found, the driver will be installed automatically.
- If you already have the latest drivers installed, try running Windows Update by clicking “Search Windows Update for updated drivers”.
Once you have updated your mouse driver to the latest version, check to see if your mouse movement has improved. If the driver is up to date and the problem persists, try the following.
Solution 2: Disable GPU Scheduling
Depending on the PC, there are cases where the movement of the mouse gets worse and jerky due to GPU scheduling being enabled.
Therefore, if GPU scheduling is enabled, disabling it may improve mouse behavior. To disable GPU scheduling, follow the steps below.
- Right-click the Windows mark and select Settings.
- Click System.
- Click “Display”.
- Click Graphics > Change default graphics settings.
- For Windows 10, click “Graphic settings”.
- Toggle the switch for “GPU scheduling with hardware acceleration” to “Off”.
After disabling GPU scheduling, check if your mouse works better.
Solution 3: Disable scrolling for inactive windows
In some cases, the scrolling function of Windows’ inactive windows causes poor mouse movement and stuttering.
So, try disabling inactive window scrolling and see if the problem persists. To disable scrolling for inactive windows, follow these steps:
- Right-click the Windows mark and select Settings.
- Click “Bluetooth and Devices (or Devices)”.
- Click Mouse (or Touchpad).
- Toggle the switch for “Scroll inactive windows when hovered over” to “Off”.
- For Windows 10, turn off the “Scroll inactive windows when hovered over” switch.
Once you’ve disabled scrolling for inactive windows, check to see if your mouse movements have improved.
Solution 4: Change the mouse USB port
Some mice have problems in operation when connected to a USB 3.0 port, and there are cases where the movement of the mouse is poor and jerky.
So changing the USB port you connect your mouse to might solve the problem. When changing the USB port of the mouse, try connecting to a USB 2.0 port if possible.
After changing the USB port of the mouse, check if the movement of the mouse has returned to normal.
Solution 5: Replace/Clean Mouse Batteries
It is possible that the battery in the mouse is low, or the sensor of the mouse is dirty, causing the movement to become slow or jerky.
So try replacing the batteries in your mouse with new ones and cleaning the sensor area to see if the problem persists.
There are also cases where the mouse pad you are using is causing the mouse to behave erratically. If you have a mouse pad, try replacing it with a different mouse pad.
Solution 6: Turn off power saving features of USB devices
The power saving function of the USB device may be the cause of the mouse not working properly and causing jerky or sluggish movement.
Therefore, try turning off the power saving features of your USB device and see if that solves the problem. To turn off the power saving function of the USB device, follow the steps below.
- Right-click the “Windows mark” and select “Run”.
- Type “powercfg.cpl” and click OK.
- When the Power Options screen opens, click Change plan settings to the right of the selected power plan.
- Click Change advanced power settings.
- Click and expand the tree in the order of “USB Settings” → “USB Selective Suspend Settings”.
- Click the select boxes for “Plugged in” and “Battery” and change them to “Disabled”.
If you cannot change the settings, click “Change settings that are currently unavailable” and then change the settings. - Click OK to save your settings.
After disabling USB Selective Suspend, check if your mouse works better. If it does not improve, continue to disable the power saving function of the USB controller.
- Right-click the Windows mark and select Device Manager.
- Expand the “Universal Serial Bus Controllers” tree.
- Right-click “USB Root Hub” and select “Properties”.
- Open the Power Management tab.
- Uncheck “Allow the computer to turn off this device to save power” and click OK.
After disabling the power saving features of your USB controller, check to see if your mouse works better.
Solution 7: Disable Fast Startup
Due to the fast startup feature of Windows, there are cases where the mouse driver has a problem loading and the mouse moves poorly.
Therefore, disabling fast startup may fix the mouse issue. To disable fast startup, follow the steps below.
- Right-click the “Windows mark” and select “Run”.
- Enter “powercfg.cpl” for the name and click OK.
- Click “Choose what the power buttons do” in the left pane.
- The Define Power Buttons and Enable Password Protection screen appears. Click Change settings that are currently unavailable at the top of the screen.
- Uncheck “Turn on fast startup” under “Shutdown settings”.
- Click Save Changes at the bottom of the screen to save your settings.
After disabling Fast Startup, restart your PC and check if your mouse movements have improved.
Solution 8: Quit Realtek Audio Manager
Some users have reported that the Realtek Audio Manager causes poor mouse movement and stuttering in some PC environments.
So, if you have Realtek Audio Manager installed, ending the process might help the problem. Follow the steps below to exit Realtek Audio Manager.
- Right-click the Windows mark and select Task Manager.
- Select Realtek HD Audio Manager in the list on the Processes tab.
- If you don’t see the Processes tab, click Details.
- Click Force Quit on the bottom right.
After exiting the Realtek Audio Manager, check if the mouse movements have improved.
You may also Read: How To Fix Avast “Tracking Cookie Found”
Solution 9: Change Touchpad Sensitivity Settings
If you’re having issues with mouse movement on your laptop, it could be that your touchpad is malfunctioning, causing the mouse to move to an unintended position.
Therefore, reducing the sensitivity of the touchpad may resolve the mouse cursor movement issue. To change the touchpad settings, follow the steps below.
- Right-click the Windows mark and select Settings.
- Click “Bluetooth and Devices (or Devices)”.
- Click “Touchpad”.
- Click the touchpad sensitivity select box and change it to “low sensitivity”.
After changing the touchpad sensitivity, check if the mouse cursor movement issue is resolved.
Solution 10: Turn off Cortana
In some cases, the Cortana function of Windows affects the movement of the mouse and makes it jerky.
Therefore, disabling Cortana’s functionality may fix the mouse issue. To turn off Cortana, follow the steps below.
- Right-click the Windows mark and select Apps and Features.
- In the list of apps, click “Menu (three dots icon)” to the right of “Cortana” and select “Advanced Options”.
- Toggle the “Run at login” switch to “Off”.
- Restart your PC to apply the settings.
For Windows 10, disable Cortana by following the steps below.
- Right-click the Windows mark and select Task Manager.
- Open the Startup tab.
- If you don’t see the Startup tab, click Advanced.
- Right-click Cortana and select Disable.
- Restart your PC to apply the settings.
After changing the settings and restarting your PC, check to see if your mouse works better.
Solution 11: Buy a new mouse or PC
It is possible that the mouse you are using has a problem that causes it to feel sluggish and jerky.
If possible, try connecting the mouse to another PC and see if it behaves similarly. If the same symptoms appear on another PC, the problem is with the mouse itself, so consider replacing it with another mouse.
If the mouse works fine on another PC, the problem may be on the PC side. Therefore, try connecting another mouse to your PC and see if it behaves similarly.
If the movement of a different mouse is poor and the solutions above do not solve the problem, it may simply be that the PC’s memory or other specifications are insufficient. If you think your PC lacks specs, consider purchasing a new PC.