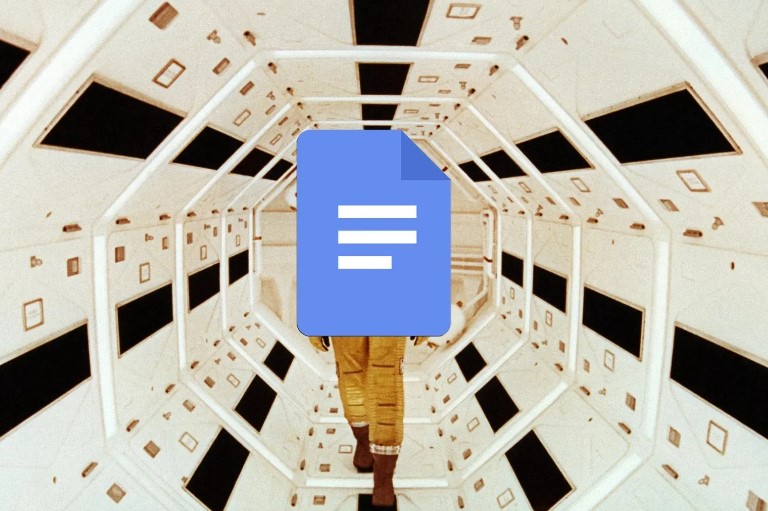“Google Docs” has officially added the “Markdown” function used for bullet points and decoration of sentences. Let’s take a look at how to use this feature, which is extremely convenient once you get used to it.
Once you get used to the writing method “markdown notation” used for bullet points and decoration of sentences, your body will react on its own. For example, when inserting a link, I no longer want to select a range of text and then click a toolbar button. It’s much faster to put square brackets around the text, such as “[character](URL)” and round brackets around the URL.
It’s frustrating when I reflexively enter the same command in another app and nothing happens. Under these circumstances, “Google Docs” has solved this problem by officially adding markdown function.
Google Docs can convert markdown to its native format in real-time. However, only a limited number of features are available. Still, it’s the fastest way to change text to bold or italic or add links in the app.
If you don’t know what markdown is in the first place, you probably won’t be interested in this feature. But if you use Markdown reflexively, you’ll definitely want to enable it. Here’s how.
Table of Contents
ToggleHow to enable markdown
If you select “Settings” from “Tools” in the menu bar, you will see an option to “Automatically detect Markdown”.
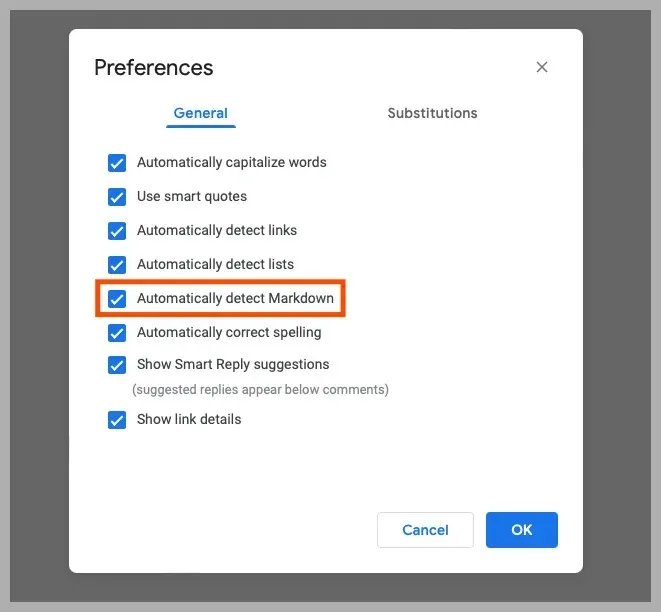
If you choose this, some markdown you type will be automatically converted. For example, to add a link, put square brackets around the text and round brackets around the URL. It looks like this:
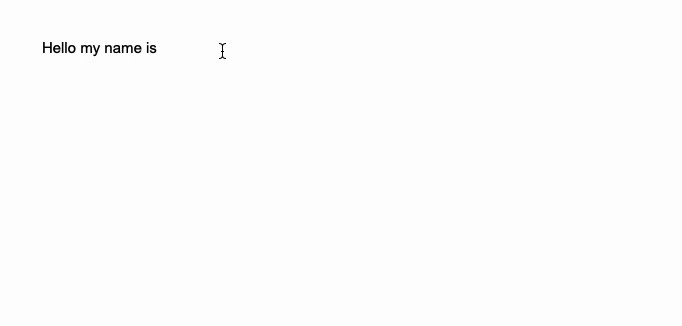
It also has formatting features. To make it italic, surround the text with asterisks or underscores. If you want it to be bold, just surround the text with two asterisks or two underscores.
Strikethrough is achieved by enclosing text in dashes. It’s like this.
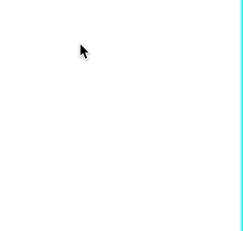
To create a new heading, just type the pound sign (#) before the new line and press the spacebar. For example, to create the largest heading, type “# heading” on a new line. To create smaller headings, just add more pound signs.
For the second largest Heading 2, enter ## like this, and for the third largest (H3) heading, enter ### Like this.
Read Also: What Was It Like To Ride On A Lunar Rover 50 Years Ago?
Limited features but practical enough
Markdown has a lot of features, but unfortunately, Google Docs doesn’t have them all. For example, when I type the command to insert an image in Markdown, nothing happens. This feature should save you a lot of time.
There are also no block quotes, code blocks, ruled lines, and the list goes on and on. In other words, the only features available in Markdown in Google Docs are links, italics, bold, strikethrough, and headings. That said, these five features are the ones I use the most in Markdown, so they’re an improvement over when I had none.
Again, Google Docs didn’t fully add Markdown functionality. The fact that the text is instantly converted to Google Docs’ native format means that the text cannot be edited with Markdown after conversion. Google Docs isn’t a markdown editing app, it just provides an easy way to convert text.
One downside is that Google Docs can only convert manually typed text to Markdown, not copy and paste. You would think that creating a document in an app that has Markdown functionality and then pasting it into Google Docs would improve work efficiency, but that’s not the case.
Still, it might be better than nothing. I personally find it much easier to edit.
A setting to eliminate “paperiness” also appeared
Have you noticed that even with a slightly modernized version of Google Docs, the interface is dominated by virtual paper? If you haven’t printed a document on paper in a decade or so, then you don’t need to apply the concept of a digitally reproduced “page” to your document creation.
Good news there. In 2022, Google will finally give you the option to turn off page visibility. First, go to File>Page Setup.
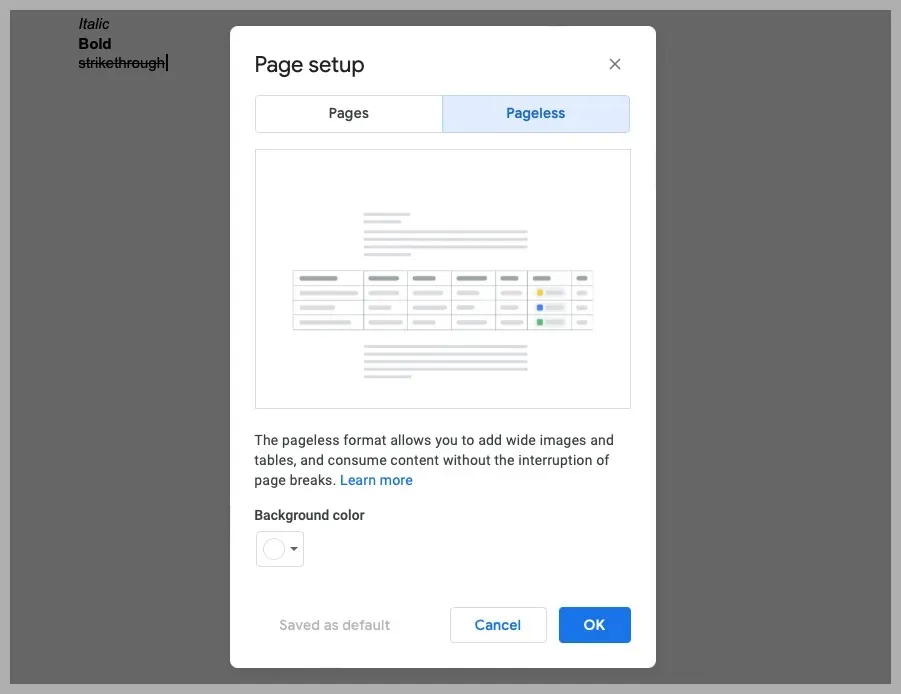
Here you can select “no pagination”, which can be set as standard. If you don’t work with paper-like pages, you can change the background to any color you like. This is the “future of work”.