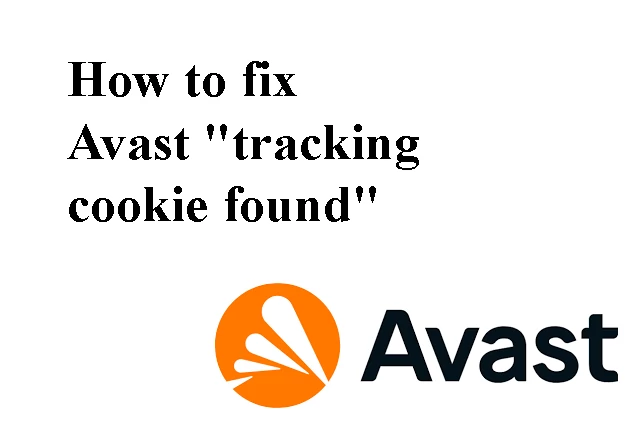When I scan with Avast on my PC, the message “We found XX tracking cookies on your PC” or “Your privacy and anonymity are being violated” is displayed and tracking cookies are detected. may occur.
Tracking cookies is an unfamiliar term, and many people are worried that it might be a virus or malware.
This article provides an overview of tracking cookies detected by Avast and details on what to do when detected.
Table of Contents
ToggleWhat are tracking cookies?
Tracking cookies are text data stored in your browser when you visit a website. This cookie collects online behavioral data from users, such as website actions (clicks, etc.), browsing history, location information, shop purchasing trends, and device information.
Tracking cookies are third-party cookies set by third parties, such as advertising companies, that can track data on a user’s online behavior across multiple sites and pages.
The data collected by tracking cookies is mainly used to deliver optimized advertisements to users.
Do I need to delete tracking cookies?
Tracking cookies are text data that remember your online behavior and are not viruses or spyware. Therefore, even if a tracking cookie is stored in the browser, it is basically harmless and can be left as is.
Avast’s scan displays a message that encourages danger such as ‘Your privacy and anonymity have been violated’, but cookies are only anonymous information and do not identify users, so worry excessively No need to.
However, if you allow tracking cookies, your online behavior may be tracked and you may be shown advertisements for similar products and services over and over again. If tracking cookies bother you, consider deleting or blocking them.
How to delete or remove tracking cookies
Tracking cookies can be easily removed from your browser’s preferences without using any Avast features.
If tracking cookies are found by Avast’s scan, a “Resolve” button will be displayed and you will be prompted to upgrade to the paid version, but there is no need to upgrade unless there is a particular reason.
To delete tracking cookies stored in your browser, please follow the steps below: However, please note that deleting cookies may require you to re-login to some websites.
- For Chrome:
- Click “Menu (three dots icon)” in the upper right -> “More tools” -> “Clear browsing history”.
- Change the period to “Forever” and check “Cached images and files” and “Cookies and other site data”.
- Click Clear Data.
- For Edge:
- Click “Menu (three dots icon)” on the upper right → “History” → “Clear history data”.
- Change the time range to “All time” and check “Cached images and files” and “Cookies and other site data”.
- Click Clear Now.
- For Safari:
- Select “History” > “Clear History” from the top menu.
- Change what you want to clear to “All History” and click “Clear History”.
- For Firefox:
- Click “Menu (three lines icon)” → “Settings (or Options)” in the upper right.
- Select Privacy & Security in the left pane and click Clear History.
- Change “History period to clear” to “All history” and check “Viewed pages and download history”, “Cookies” and “Cache”.
- Click Erase Now.
You can delete the tracking cookies stored in your browser by following the steps above.
How to block or reject tracking cookies
Even if you delete tracking cookies, they will be created again when you visit sites that use tracking cookies.
If you would like to prevent the creation of tracking cookies, please do one of the following:
Method 1: Decline the use of cookies
Some regions have implemented personal data protection laws (GDPR in the EU, CCPA in California, etc.), and many websites of overseas-based companies now display pop-ups asking for consent to use cookies. became.
If you see a pop-up asking for your consent to use cookies when you visit our website, you can block the use of tracking cookies by selecting “Deny”.
Please note, however, that not all websites will display a pop-up requesting your consent to use cookies.
You may also Like: What To Do When “Error Code: 2123-1502” Appears On Switch
Method 2: Block the use of third-party cookies
You can block the use of third-party cookies, including tracking cookies, by changing your browser settings.
To block the use of third-party cookies in your browser settings, please follow the steps below.
- For Chrome:
- Click “Menu (three dots icon)” → “Settings” in the upper right.
- Select “Privacy & Security”.
- Select “Block third-party cookies” in the general settings.
- For Edge:
- Click “Menu (three dots icon)” → “Settings” in the upper right.
- Click Site Permissions.
- Toggle the switch for “Block third-party cookies” to “On”.
- For Firefox:
- Click “Menu (three lines icon)” → “Settings (or Options)” in the upper right.
- Select “Privacy & Security”.
- Select “Standard” in the content blocking settings.
- For Safari:
- Select “Safari” → “Preferences” from the top menu.
- Open the “Privacy” tab.
- Check “Prevent cross-site tracking”.
Method 3: Submit a Do Not Track Request
You can enable Do Not Track requests in your browser settings to send requests to the websites you visit to not be tracked.
Note, however, that this setting may not disable tracking for some websites.
To set your browser to send Do Not Track requests, follow these steps:
- For Chrome:
- Click “Menu (three dots icon)” → “Settings” in the upper right.
- Select “Privacy & Security”.
- Toggle the “Send Do Not Track Requests With Your Browsing Traffic” switch to ON.
- For Edge:
- Click “Menu (three dots icon)” → “Settings” in the upper right.
- Click Privacy, Search & Services.
- Toggle the “Send Do Not Track Requests” switch to “On”.
- For Firefox:
- Click “Menu (three lines icon)” → “Settings (or Options)” in the upper right.
- Select “Privacy & Security”.
- Under “Send a ‘Do Not Track’ signal to websites to let them know you don’t want to be tracked,” select “Always.”
Method 4: Use Private Browsing
You can prevent tracking cookies from accumulating on your browser by using your browser’s private browsing.
However, please note that cookies are temporarily stored until you close the tab, even when using private browsing.
To use private browsing on your browser, follow these steps:
- For Chrome :
Click “Menu (three dots icon)” in the upper right and select “Open incognito window”. - For Firefox :
Click the “Menu (three lines icon)” in the upper right and select “New Private Window”. - For Edge :
Click “Menu (three dots icon)” in the upper right and select “New InPrivate Window”. - For Safari :
Select “File” → “New Private Window” from the top menu.
Method 5: Disable the use of cookies
You can completely block the use of tracking cookies by disabling the use of cookies in your browser.
However, if you disable the use of cookies in your browser, some websites may not be displayed properly or you may have problems with operations such as logging in. Therefore, instead of disabling cookies completely, we recommend disabling only third-party cookies.
To disable the use of cookies in your browser, follow the steps below.
- For Chrome:
- Click “Menu (three dots icon)” → “Settings” in the upper right.
- Select “Privacy & Security”.
- Select “Block all cookies (not recommended)” in the general settings.
- For Edge:
- Click “Menu (three dots icon)” → “Settings” in the upper right.
- Click Site Permissions.
- Toggle the “Allow sites to save and read cookie data (recommended)” switch to “Off”.
- For Firefox:
- Click “Menu (three lines icon)” → “Settings (or Options)” in the upper right.
- Select “Privacy & Security”.
- Select “Custom” and uncheck “Cookies” and “Tracking content”.
- For Safari:
- Select “Safari” → “Preferences” from the top menu.
- Open the “Privacy” tab.
- Check “Block all cookies”.
If you disable the use of cookies in your browser and experience problems displaying the websites you normally visit, please restore the settings.